상세 컨텐츠
본문
반응형
포토샵으로 내 얼굴을 영화포스터에 넣어 주인공 만들기
이 따라하기 예제는 영화 판타스틱4의 주인공인 제시카알바와 이안 그루퍼드 얼굴이 있는 포스터를 페리스 힐튼과
디카프리오 얼굴로 교체하기 예제입니다.
영화 포스터는 어느 정도 리터치를 많이 하였기 때문에 일반 사진과 합성 보다는 더욱 쉽습니다.
합성의 원칙은 얼마나 자연스럽게 하느냐죠?
자 따라 해 볼까요?
이 예제는 외국사이트에서 토대로 제작 되었습니다.
완성 예제 보기

1. 사진준비
사진 준비의 핵심은 원본 사진의 얼굴의 각도에 비슷한 사진을 구해야 합니다.

2. 얼굴 오려내기
올가미툴을 선택하시고 ( 올가미툴도 모르면 공부 더 하시고 도전 하삼 ^^;; ) 얼굴 부분과 조금의 목부분을
넓게 선택하세요.
미리 선택을 하실때 feather 값을 주시는 것 보다 선택후에 feather 값을 주시는 것이 더 편합니다.
페더를 주는 이유는 자연스런 합성을 위해 줍니다.

3. 합성사진에 얼굴 붙여 넣기
페더값을 주면 끝부분이 자연스럽게 잘라낼 수 있죠?
복사 (ctrl+C) 하신 후에 원본 사진에 붙여넣기 하세요.

4. 얼굴 사이즈 줄이기
Ctrl + T ( 자유 변형 ) 하셔서 힐튼 얼굴 을 알바 사이즈에 맞게 하세요.
Tip : 투명도를 약간 조절하면 사이즈 맞추기 편하겠죠?
투명도를 얼케 조정하냐구요? 아거 더 배우고 도전하삼 ^^;;

5. 피부톤 조정
위의 사진 처럼 힐튼의 피부톤이 알바 보다는 하얗습니다.
따라서 선탠이 필요합니다.
브러쉬를 선택하시고 옵션바에서 모드를 color Burn 을 선택하세요.
그리고 투명도를 18% 조절하여 문때 주세요 ^^*
TIP : color Burn 모드는 이미지를 선택하여 조금 검게 만들어 줍니다.
6. 얼굴 자연스럽게 합성하기
아래의 사진처럼 자연스럽게 합성을 위해서는 선택툴로 깃 부분을 선택하신후에 지우개로 지워주시면
됩니다.
혹은 지우개툴 ( 페더값이 들어간 ) 로 살짝 문때 주도 됩니다.


7. 피부톤 만들기
이제 하이라이트 부분입니다.
패리스 힐튼의 전체적인 피부톤을 이미지와 자연스런 합성을 위해서는 다음과 같이 따라 하세요.
원본 이미지의 피부톤을 일단 선택하세요.
한 중간 톤으로 잡아서 피커로 콕! 찍으시면 아래 그림과 같이 선택이 되겠죠?


새로운 레이어를 만드시고 선택하신 피부톤으로 채워 주세요.
그리고 레이어 브랜드 모드를 color 로 선택하셔야 합니다.

패리스 힐튼 레이어를 ctrl로 잡고 선택하시면 힐튼의 선택 영역이 보입니다.
그리고 선택영역이 있는 상태에서 레이어 6번을 위의 그림과 같이 선택되어 있는 상태에서
Ctrl + Shift + i ( 선택영역의 반전 ) 을 하신 후에 del키를 눌러 힐튼 얼굴 이외에 부분을 지워 주세요.

얼굴 이외의 부분을 지우더라고 눈, 눈썹, 입술 등등이 피부색으로 남아 있을 수 있으니,
지우개툴로 적당히 적용된 칼라를 지워 줍니다.
그럼 일단 힐튼 얼굴 바꾸기는 완성입니다.

8. 디카프리오 얼굴 바꾸기
이제 남자얼굴을 바꿀 차례입니다.
아래의 사진처럼 디카프리오 이미지가 좀 어둡죠? 반대로?
그러니깐 피부톤을 맞추지 못하면 합성 티가 팍팍 납니다.

방법은 디카프리오 얼굴을 선택하셔서 적당히 교체 하신후에 ( 위에 꺼 고대로 ~ )
cuves를 이용하여 조금 밝게 원본이미지 처럼 맞추어 줍니다.


이제 완성 되었습니다.
자 이제 포인트를 한번 볼까요?
인물 합성에 있어서 가장 중요한것은 자연스럽게 피부톤이나 칼라톤을 맞추어 주시는 것!
그리고 얼굴나 지우개나 선택툴을 이용하여 얼굴 끝부분이 자연스럽게 합성 되느냐 문제 입니다.
한번 도전해 보세요!

생각대로 하면 되는 포토샵 도사 블로그
반응형
'DESIGN > Photoshop tutorials' 카테고리의 다른 글
| 포토샵으로 트렌디한 타이포그래피 포스터 디자인 만들기 | Create a Trendy Typographic Poster Design (0) | 2008.10.26 |
|---|---|
| 포토샵으로 레트로 그런지 포스터 만들기 (0) | 2008.10.26 |
| 디자인 타이포 그래피 포스터 만들기 (0) | 2008.10.26 |
| 포토샵으로 달빛 문자 만들기 | Moon Shine Text Effect (0) | 2008.10.18 |
| 포토샵 동영상 툴박스 강좌 (0) | 2008.10.18 |
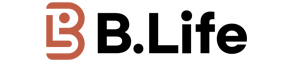
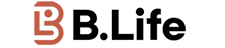





댓글 영역